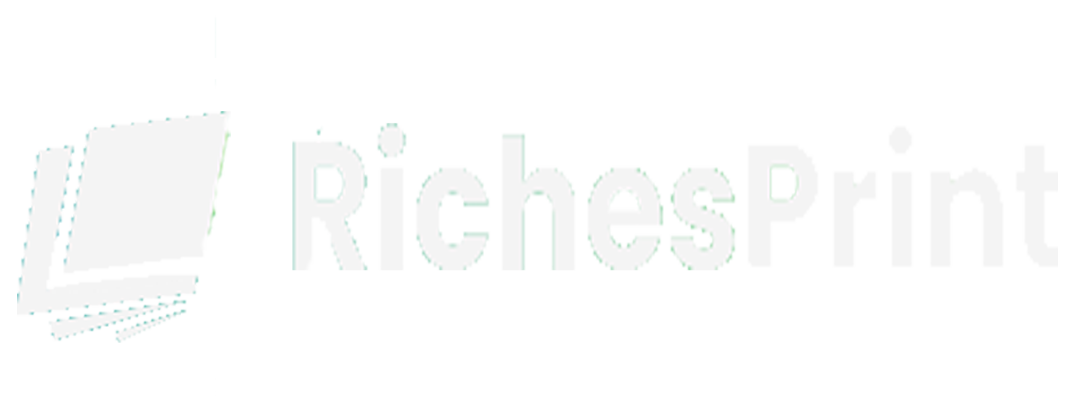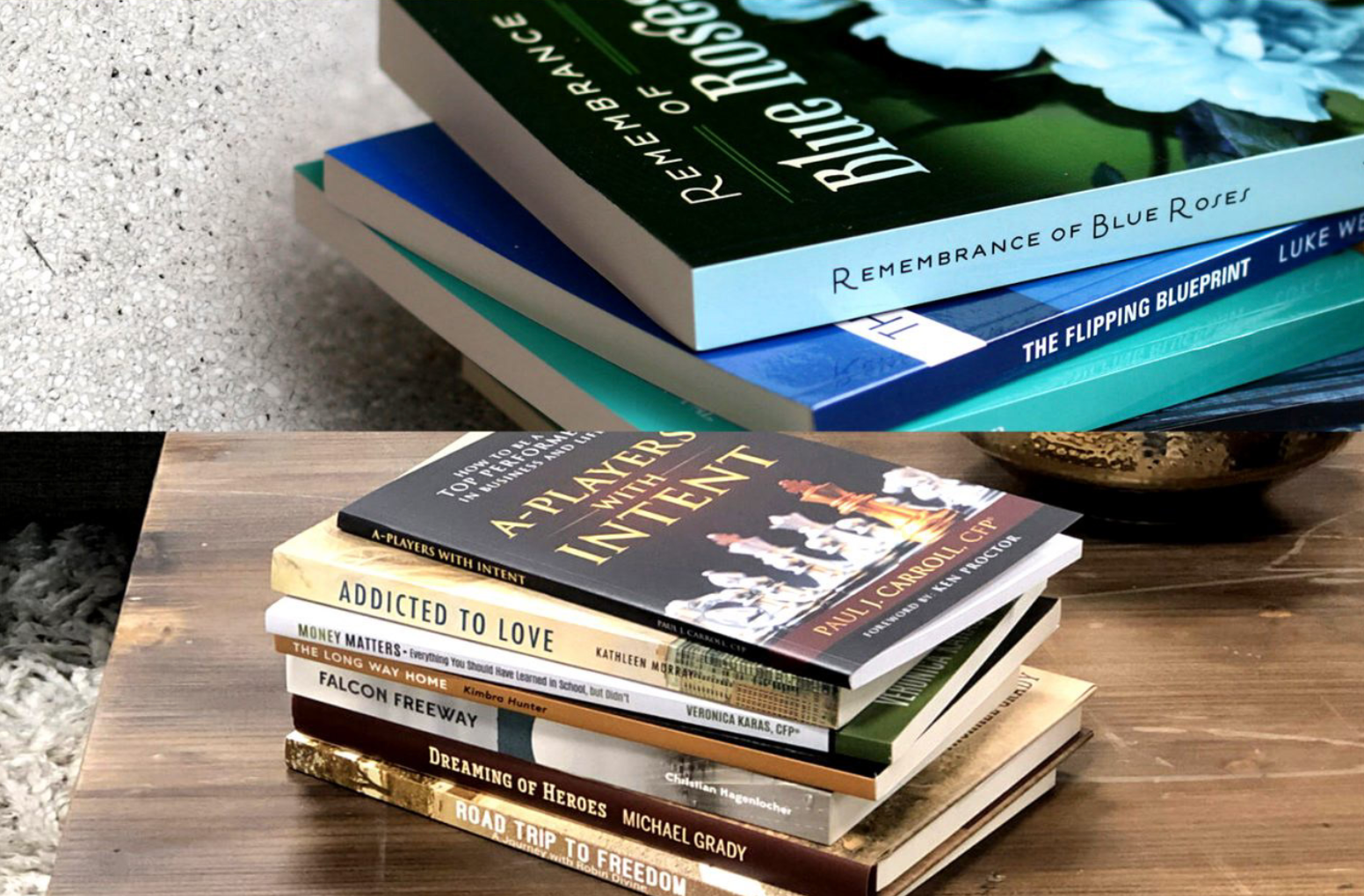What Is Bleed, and Why Do I Need It?
Bleed is an extension of an image or color(s) that continues beyond the finished trim size. You need a bleed area to ensure that if any slight movement occurs during the printing and finishing stage, the paper’s natural color will not show on the edge of the finished print when trimmed.
Extending images or color(s) to the trim edge ensures a continuation of the design on the finished print. You don’t need to add bleed if a white/unprinted background surrounds your artwork and doesn’t extend to a page’s edge. The exceptions to this are if you are providing your print files as images (e.g. JPG, PNG or TIFF). With image files, the images should be uploaded at the bleed size, irrespective of whether you have content touching the trim edge.
You will see four main components in your preview:
- Trim Line: indicates the finished page size and where we’ll aim to trim your artwork, shown by the green line.
- Bleed Line: the blue line just inside the trim line marks the end of the bleed area.
- Bleed Area: the extension or continuation of image(s) or color(s) past the trim line.
- Quiet Area: the area between the bleed and the trim line. It keeps text and graphics away from the trim edge or binding area and prevents your content from being trimmed away should the cutting blade not cut precisely on the trim line. This guideline should be a minimum of 0.25″ inside the trim edge, but it depends on the item.

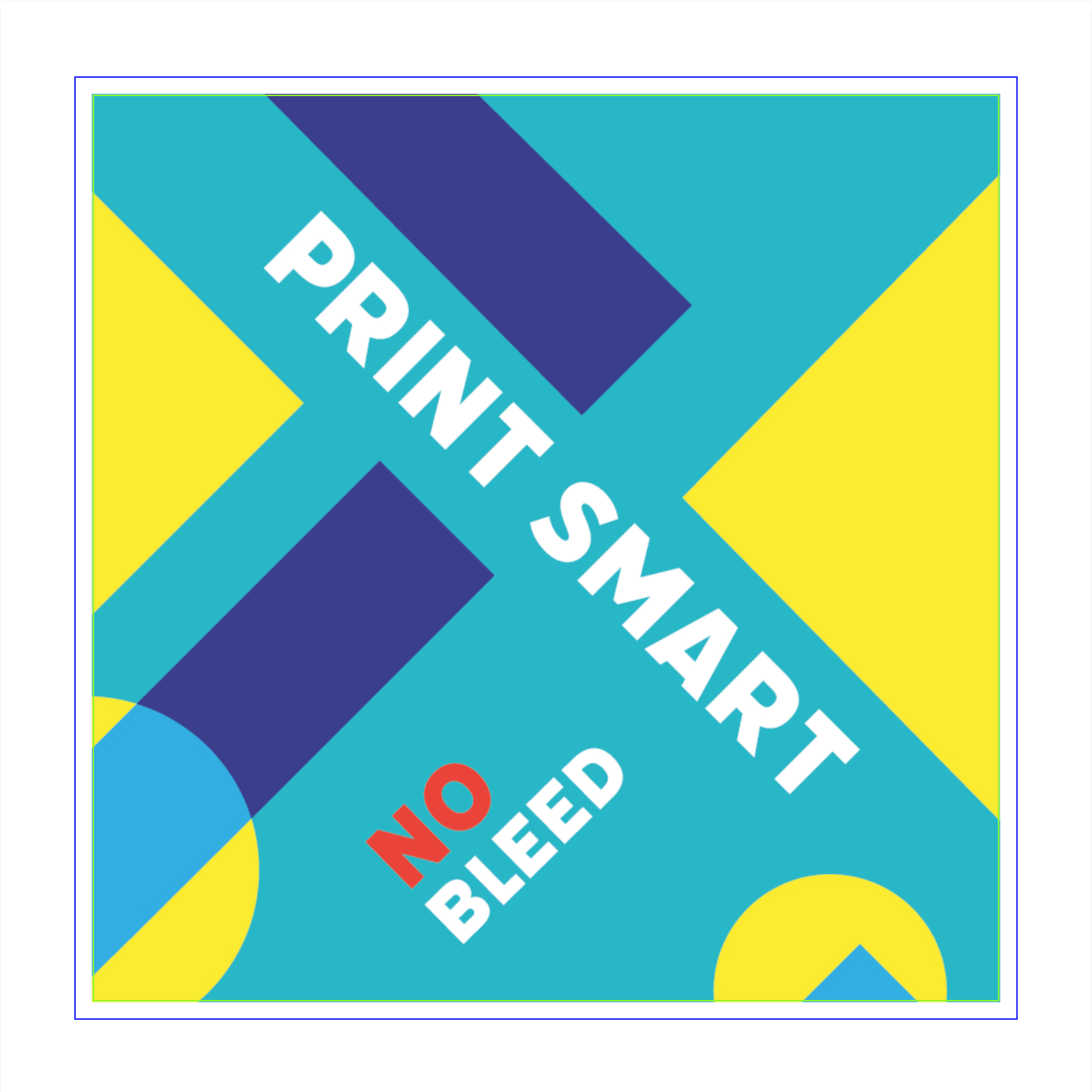
Why Can’t Riches Trim My Artwork Precisely Without Bleed?
Under industry standards, the tolerances of our presses, cutting and finishing machinery can cause slight movement – known as tolerance movement. Our state-of-the-art printers produce multiple copies of your design on large sheets of paper, ensuring we can finish them as accurately as possible. The printed copies are trimmed together in large stacks using the trim marks as guides. Therefore, while we aim to cut your prints on or close to the trim line, the bleed accounts for tolerance movement to reduce the likelihood of unprinted edges showing on your finished prints.
Full Bleed Printing
Adding the correct bleed will ensure we can send your order to production promptly, help you avoid potential delays and prevent our print experts from pausing your order to add a missing bleed. Please note that pausing your order means it will not enter the production queue, and your estimated delivery date may be affected.
All print items except Hardcover Book covers require a 0.125″ bleed area outside your trim line. When you create a bleed area in your chosen design application, extend any page content that touches the trim edge to the outer bleed edge. We’ll aim to trim off the bleed area that extends away from the trim line, but you should ensure your design fills the bleed area to prevent unprinted borders from appearing on your final prints.
Bleed for Hardcover Books and Covers
- Hardcover Book covers need a 0.8″ bleed on all four edges. This bleed will ensure the cover artwork continues around the edge of the covers and wraps around and inside the front and back covers.
- Your inside pages will require the standard 0.125″ bleed on all outer edges.
- Your spine file, if you choose to upload one, will also need a 0.8″ bleed on the top and bottom edges. Head to the Support page here to learn more about Hardcover Bleed.

How Do I Add Bleed?
Supply print-ready PDF files with a bleed included before uploading. But how you save your files and add bleed to your artwork will depend on the application you use to create them.
Professional graphic design applications like Adobe InDesign, Adobe Illustrator, Affinity Publisher, and Affinity Designer allow you to add bleed. Design programs like Canva allow you to export/download files with the bleed set within the PDF. Riches’s Artwork Manager will recognize the trim and bleed area, and the bleed guidelines are represented in your order’s thumbnail images by green and blue lines.
For other commonly used applications like Adobe Photoshop, Pages by Apple and Microsoft Word, Publisher and Powerpoint, you need to incorporate the bleed within the document size; i.e. the document dimensions need to include the bleed. For example, if you print a Digest book at 5.5″ x 8.5″ to allow for the additional 0.125″ bleed on all four edges, you would create your document at 5.75″ x 8.75″; the outer 0.125″ is the bleed. Once completed, you should save files as PDFs, and the Artwork Manager can then recognize the trim and bleed area. The bleed guidelines are represented in your order’s thumbnail images by green and blue lines.
Alternatively, if you are creating your files as images (e.g. TIFF, JPG, PNG), your files will also need to be made and saved at the bleed size, including pages with a white background. Our system has to convert all images to PDF when uploaded to the order and assumes that all image files include a bleed. Our system automatically scales files to the bleed size if they do not have a bleed, and important content may appear unintentionally close to the trim or binding edge.
If you can’t add bleed before uploading, please contact our team of print experts, who can advise alternative ways to add bleed if necessary. We review all orders before sending them to production, and our print experts will either add a bleed for you or pause your order to advise you further.
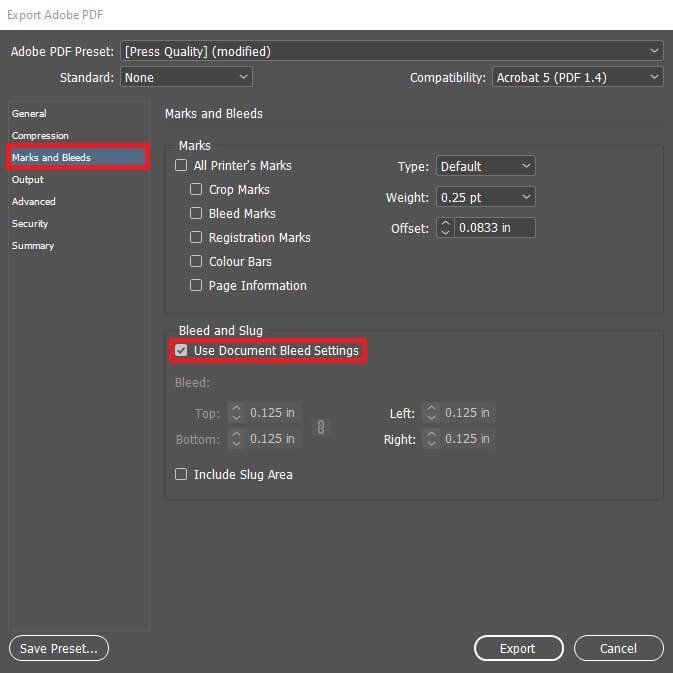
TIP: If you use a program like InDesign, select Use Document Bleeds in the Export PDF dialogue box to ensure your files include a bleed (see above).
List of Trim and Bleed Sizes
| Item size without bleed | Item size with 0.125″ Bleed included (most items) | Item size with 0.8″ Bleed included (Casebound Covers) |
| Digest (5.5″ x 8.5″) | 5.75″ x 8.75″ | 7.1″ x 10.1″ |
| US Trade (6″ x 9″) | 6.25″ x 9.25″ | 7.6″ x 10.6″ |
| US Standard (6.69″ x 10.24″) | 6.94″ x 10.49″ | 8.29″ x 11.84″ |
| Letter (8.5″ x 11″) | 8.75″ x 11.25″ | 10.1″ x 12.6″ |
| A6 (4.1″ x 5.8″) | 4.35″ x 6.05″ | 5.7″ x 7.4″ |
| A5 (5.8″ x 8.3″) | 6.05″ x 8.55″ | 7.4″ x 9.9″ |
| A4 (8.3″ x 11.7″) | 8.55″ x 11.95″ | 9.9″ x 13.3″ |
| Royal (6.14″ x 9.21″) | 6.39″ x 9.46″ | 7.74″ x 10.81 |
| Executive (7″ x 10″) | 7.25″ x 10.25″ | 8.6″ x 11.6″ |
| 8″ x 10″ | 8.25″ x 10.25″ | 9.6″ x 11.6″ |
| 8.5″ x 8.5″ | 8.75″ x 8.75″ | 10.1″ x 10.1″ |
| 7″ x 7″ | 7.25″ x 7.25″ | 8.6″ x 8.6″ |
| Business Card (2″ x 3.5″) | 2.25″ x 3.75″ | Unavailable |
| Tabloid 11″ x 17″ (Poster Only) | 11.25″ x 17.25″ | Unavailable |
| Custom Size Example | ||
| 8.75″ x 10.63″ | 9″ x 10.88″ | 10.35″ x 12.23″ |
What is a Trim Line?
Trim lines refer to a page’s edges after it’s printed and cut to the finished size. Your finished size dimensions are available in the Details tab in your order. When artwork fills the entire page or extends past the page edge, it must extend beyond the trim line and into the bleed line (the area between the blue and green lines) to ensure no unprinted edges appear on your finished prints.
Multi-page items like Books are printed on large sheets of paper, stacked together, and trimmed to the specified size before binding. During the printing process, manufacturing variance can occur, meaning a cutting blade can sometimes cut the paper on either side of the trim line. Reasons for manufacturing variance include slight blade misalignment or paper movement due to pressure from the cutting blade. While these are acceptable within industry standards, we’ll always aim to cut as accurately on the trim line as possible.
Your file’s page size must match your intended print size and include the bleed area with a trim box set to the finished page size. We can assist with trim line setup if your design program prevents you from adding these guidelines.
What is a Quiet Area?
The quiet area represents the edge of the printed page inside the trim line. It protects your content from being trimmed away and keeps text and graphics away from the paper’s edges. Bleed, trim, and quiet areas are guidelines and will not physically appear on your final prints.
- As a general rule, keep all content 0.25” away from the trim line on all outer edges of your pages.
- For Perfect-Bound (PUR) and Hardcover items, keep content 0.5” away from your trim lines.
- For Wire-O and Spiral (Coil) Bound items, keep content 0.8” away from your trim lines.
What is the Gutter Area?
The gutter area appears on both sides of the inner page edge, where they’re bound together. A publication’s pages are glued together on this binding edge and then to the item’s spine. You can avoid content becoming obscured by the binding by positioning it away from this area.
When designing your artwork for PUR, Hardcover, or Wire-O Bound items, our online preview simulates the required gutter size so you can prevent the transparent box on the inner edges from covering important details by setting it within the binding edges. Staple Bound (Saddle-Stitch) items don’t require a gutter area as we bind them at the fold.
*Add bleed to all outer edges unless otherwise specified.
| Binding Type | Inside Margin/Gutter Area | All Other Margins/Quiet Areas | Bleed* |
| Staple-Bound | N/A | 0.25” | 0.125” |
| Perfect | 0.5” | 0.25” | 0.125” |
| Wire-O | 0.8” | 0.25” | 0.125” |
| Coil | 0.8” | 0.25” | 0.125” |
| Hardcover | 0.5” | 0.25” | 0.125” interior 0.8” outer covers and spine (top and bottom) |

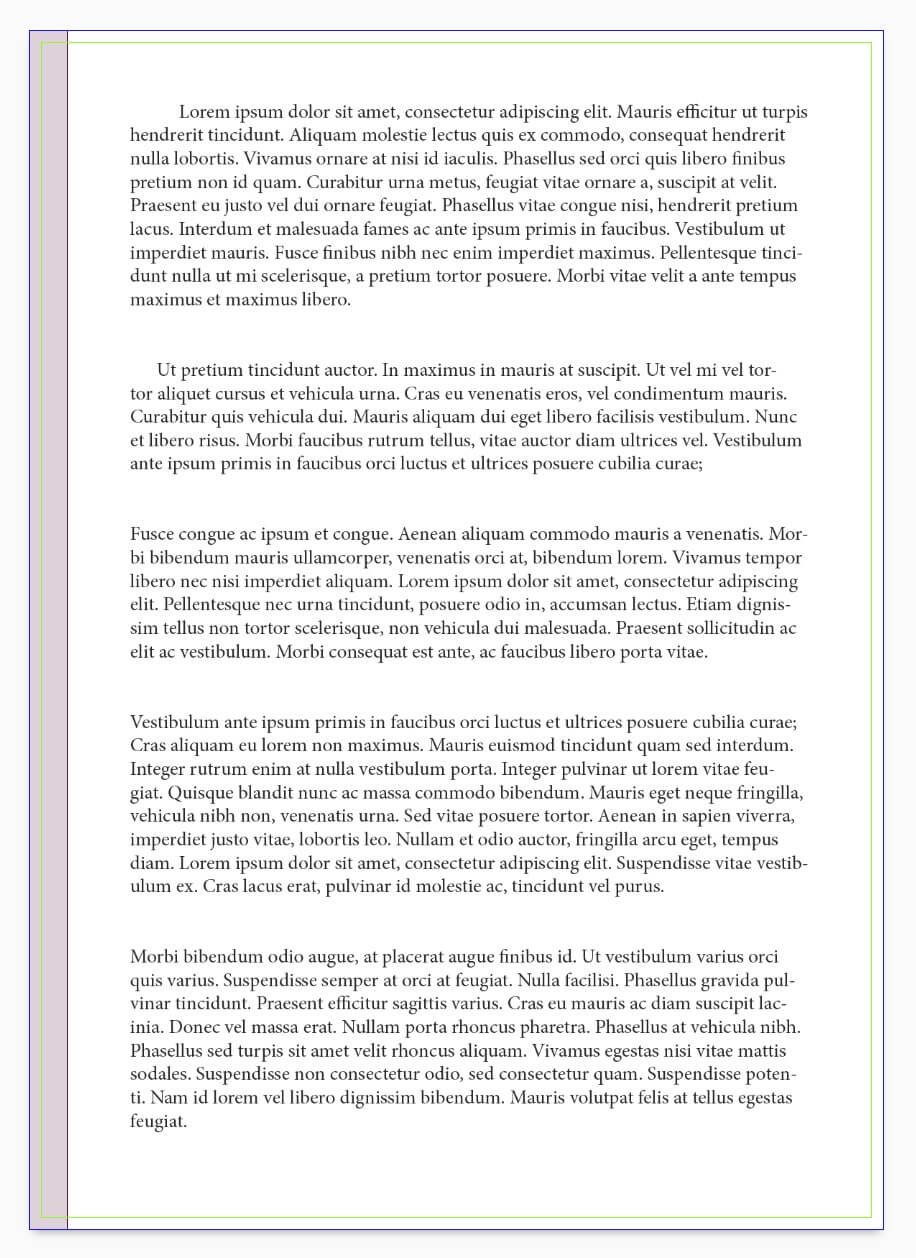
False Bleeds
Our print experts can add an artificial bleed to orders. Their suitability depends on the project, and there are three main bleeds we can apply:
Mirror Bleed
A mirror bleed duplicates the outer 0.125″ of your artwork and reflects it into the bleed area, creating an inverted image around each edge. This bleed will prevent unprinted edges from showing the paper’s natural color after trimming. While white keylines and parts of the bleed section may still be visible around the outer edges, it is an effective way to safeguard content.
Upscale Bleed
An upscale bleed will extend your artwork from the trim to the bleed size. This bleed ensures a natural continuation of your design, and your artwork is positioned 0.125″ inside the bleed area and away from the page edge. This bleed reduces the possibility of keylines appearing and is suitable for content far from the trim edge.
Stretch Bleed
A stretch bleed replicates the outer 0.25″ of each page edge and stretches it to the bleed edge. While it may cause some details to become blurred with 0.25″ of the trim edge, this stretch works well with solid colors or mottled areas and can help prevent keylines.

 Correct Mirror Bleed (left), Inaccurate Mirror Bleed (right) (visible keyline top)
Correct Mirror Bleed (left), Inaccurate Mirror Bleed (right) (visible keyline top)

 Correct Upscale Bleed (left) (text inside bleed line bottom right), Inaccurate Upscale Bleed (right) (text extending across the bleed line bottom right) and visible keyline (top edge)
Correct Upscale Bleed (left) (text inside bleed line bottom right), Inaccurate Upscale Bleed (right) (text extending across the bleed line bottom right) and visible keyline (top edge)
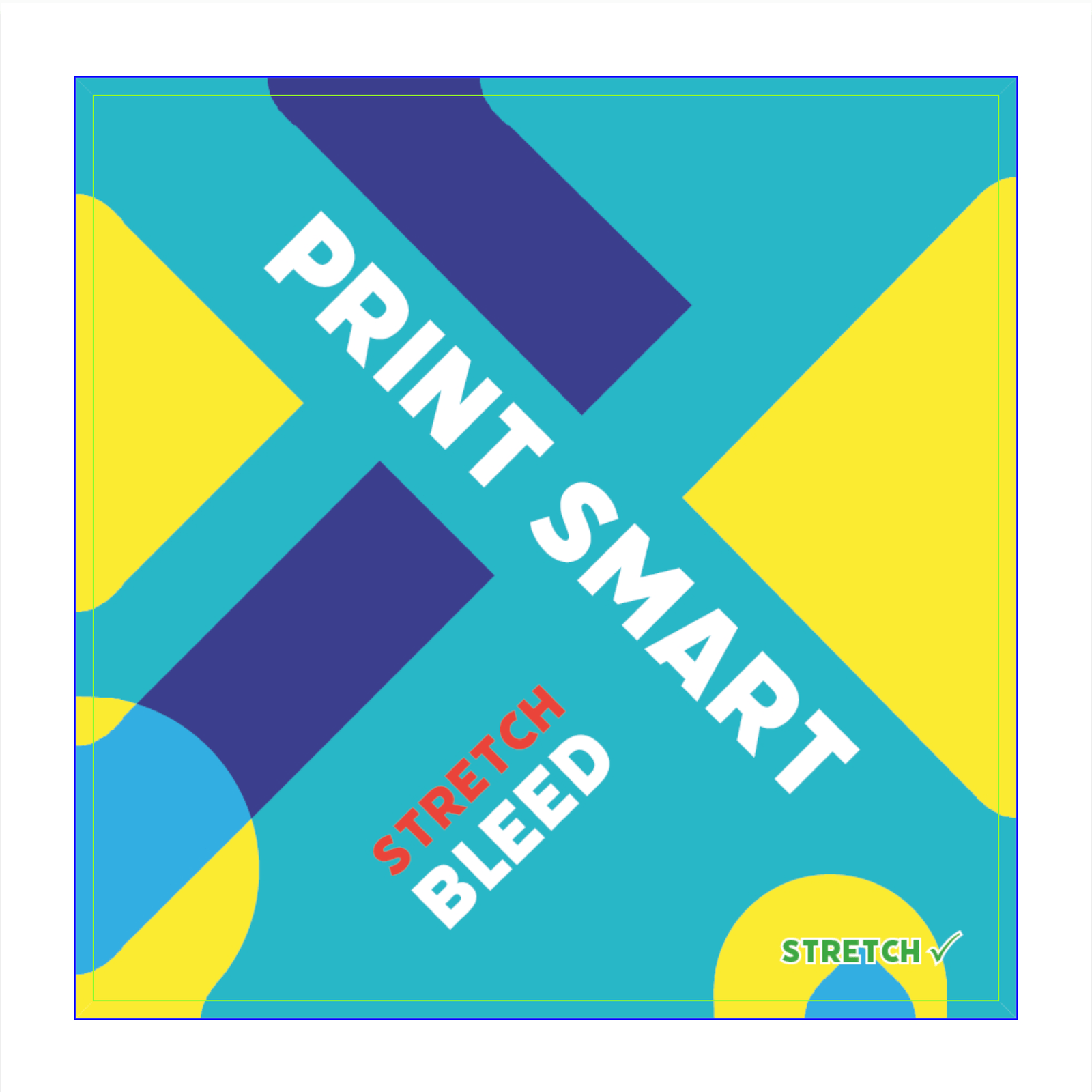
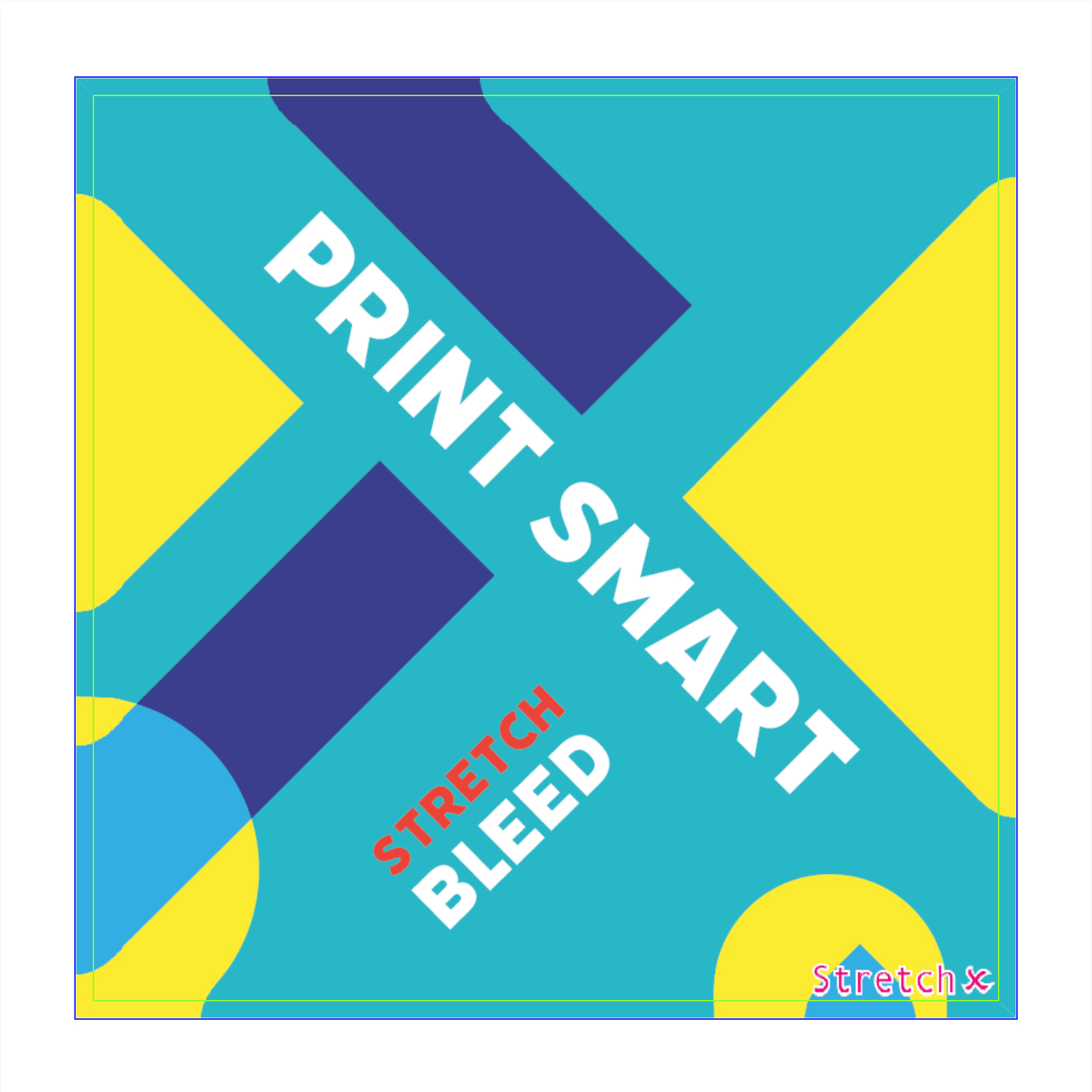
Correct Stretch Bleed (left), Inaccurate Stretch Bleed (right) (text too close to the bleed line in the bottom-right-hand corner)